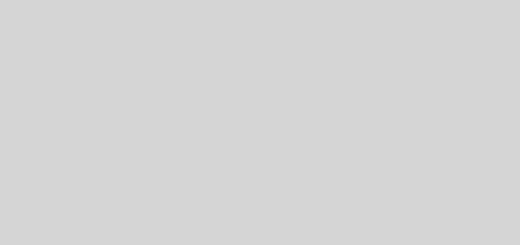Find my device app
Be ready to find a lost Android device via Find my device app
To be prepared in case you lose your phone or tablet or Wear OS watch, you can check that Find My Device can find it. If your device is already lost learn how to find, lock, or erase it.

Google collects certain information about your Android device when it’s enabled for Find My Device. We don’t keep track of or store passwords, credit and debit card numbers, bank account information, nor anything that could be used to identify you. We only collect the things listed above in case your lost device is ever found by someone else. The data that we do collect is encrypted in transit , so even if someone was able to intercept it somehow they wouldn’t be able to read it.
So there’s no need to worry about someone “stealing” all of your private information because if they were able to hack into Google and access that data – then they already have the information which is stored on your Android device including any credit card numbers you might have stored leading up to the Smart Lock feature being downloaded onto your PayPal account! Delete all devices under Settings > Security > Backup Assistant & Device Management .
Google uses something called Google Play services to help you find your Android device when it gets lost. For example, with Find My Device, Google uses information like approximate and precise location and unique characteristics about your phone to help you find it. Google also collects personal identifiers to make it easier for you to find your phone, such as the one you use to log into Gmail, which we associate with your account on Android devices.
Google collects certain sensitive information to make your Android device more secure and easier to recover if it is ever lost or stolen. It’s important to note that not every Android device supports all of these features, because each manufacturer may opt out of making certain services available on their devices. Please keep in mind that any data you choose to sync between your Android phone or tablet and your Google Account will also be encrypted. Some data which is stored locally on the device might not be able to sync securely with a Google Account, such as if the option isn’t supported by the manufacturer.
To make sure you have as little worry as possible should your phone/tablet or watch get lost, you can check if Find My Device is enabled to help locate it. The best way to do this is to go through the following steps:
To find, lock, or erase an Android phone, that phone must:
- Be turned on
- Be signed in to a Google Account
- Be connected to mobile data or Wi-Fi
- Be visible on Google Play
- Have Location turned on
- Have Find My Device turned on
As a last resort to locate stolen or misplaced devices, we have found it helpful to place GPS trackers inside the device. This is used because our messages and memos may somehow fall into unwanted hands. We also educate our clients that they can find their way home by identifying where they live and travel to work with Google Maps, which is pretty simple nowadays as well. With so much technology available today, one can never be too careful when protecting our conversations – especially those related to business.
Step 1: Check that Find My Device is on
Open your device’s Settings app.
Tap Security And then Find My Device. If you don’t see “Security,” tap Security & location or Google And then Security.
Make sure Find My Device is turned on.
Tip: If you have a tablet that people share, only the tablet’s owner can change these settings.
Step 2: Check that Location is on
Open your device’s Settings app.
Tap Location. If you don’t see “Location,” go to your phone manufacturer’s support site for help.
Turn on Location.
Step 3: Check that Google Play visibility is on
Important: If you hide a device on Google Play, it won’t show in Find My Device.
Open play.google.com/settings.
Under “Visibility,” pick the device.
Step 4: Turn on 2-Step Verification backups
Important: If you use 2-Step Verification for your account, you need to have a backup phone or backup code.
Go to your Google Account.
Tap Security.
On the “Signing in to Google” panel, tap 2-Step Verification.
Add at least 1 additional second step, either:
Backup codes
Backup phone
Backups help you get back into your account if you forget your password, lose your phone, or can’t sign in for another reason. Learn more about setting up 2-Step Verification and backups.
Step 5: Check that you can find your device
Open android.com/find.
Sign in to your Google Account. If this device has more than one user profile, sign in with a Google Account that’s on the main profile. Learn about user profiles.
If you have more than one device, click this device at the top of the screen.
Install the app
To be prepared to use one Android phone or tablet to find another, install the Find My Device app.
| Install Application | Click Here |